-
[한글 HWP 2007] 한글 읽기전용 저장, 해제 방법일상 라이프/IT 2021. 1. 9. 10:49728x90
한글 읽기전용 저장, 해제 방법
가끔 내가 작성한 한글 HWP 문서를 읽기전용으로 만들어 놓고 싶은 생각이 생깁니다.
나에게 카피라이트가 있는 만큼 누군가 함부로 고치거나 인쇄해서 상업적으로 이용하는 것을 막고 싶기 때문입니다.
또한, 중요한 문서를 기준으로 작업할 때 (해당 문서를 직접 편집하는 것이 아닌 참고로 보면서 새로운 문서 작성하는 경우에)
혹시 나도 모르게 키보드를 잘못 눌러 기존 문서를 수정하게 되지나 않을지하는 걱정이 있기 때문입니다.
따라서 제 경우에는 중요한 문서는 읽기전용으로 만들어 놓고 마음 편하게 작업하는 경우가 많습니다.
한글 HWP 문서를 읽기전용으로 만든다는 것은 좀 생소할 수 있지만 방법은 아주 간단합니다.
한글 2007을 기준으로 설명하겠습니다.
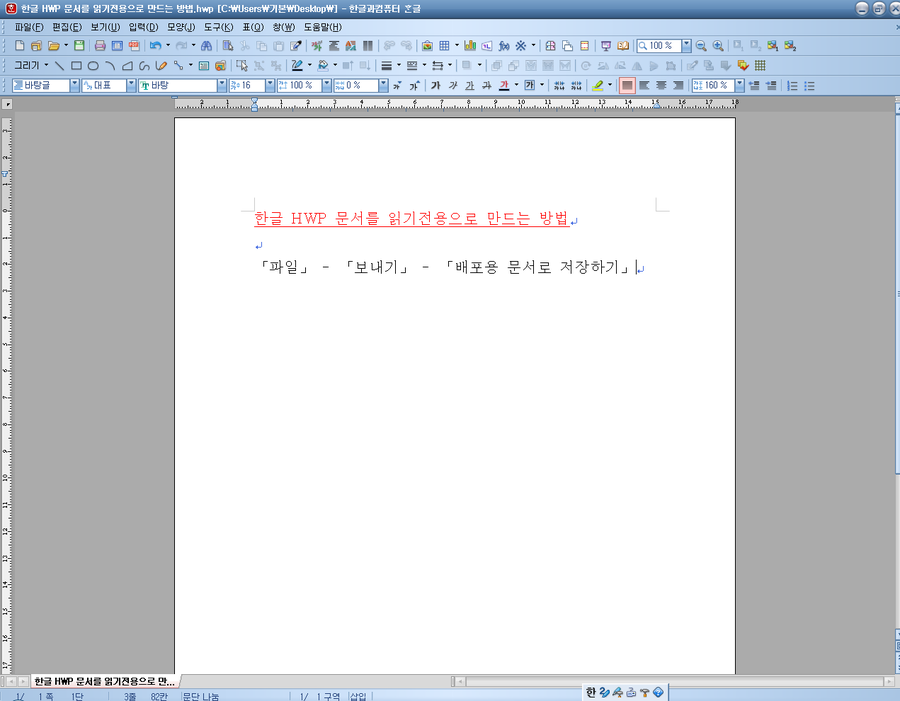
일반적인 한글 HWP 문서입니다.
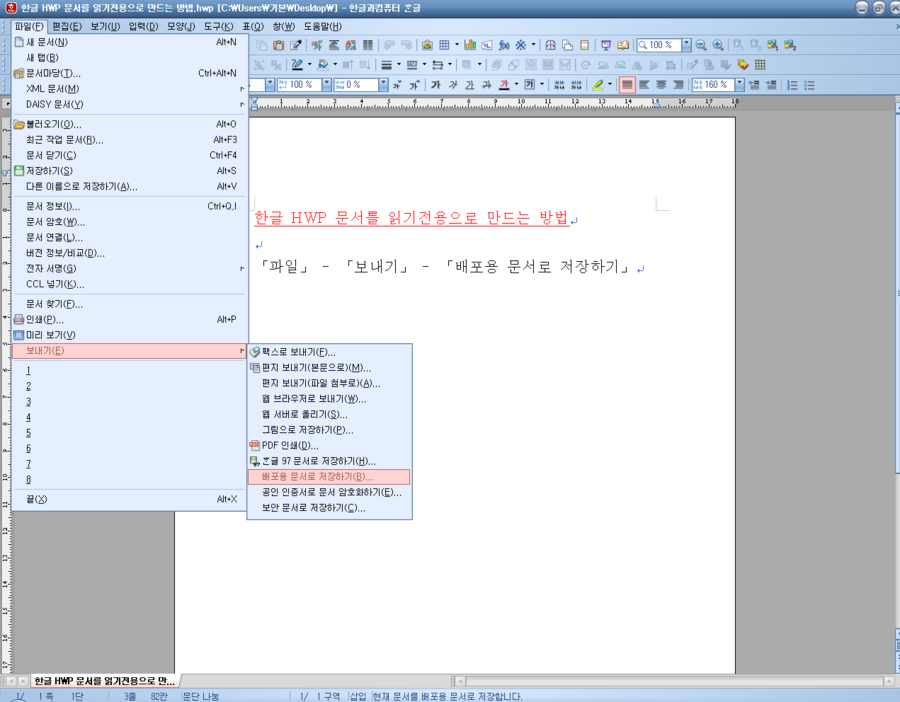
읽기전용으로 만들기 위해 우선
「파일」 - 「보내기」 - 「배포용 문서로 저장하기」를 클릭합니다.
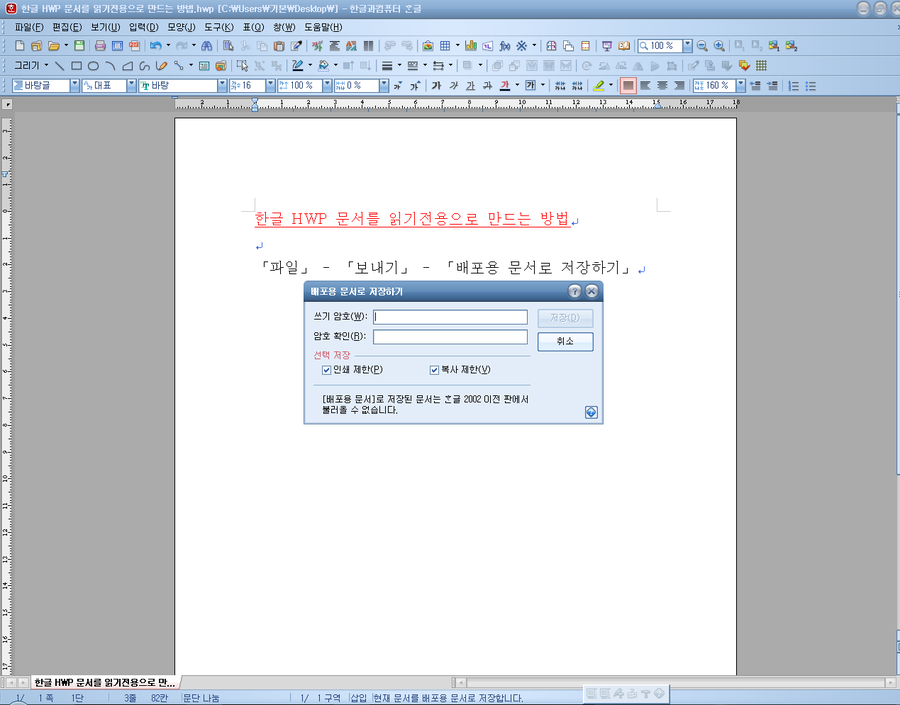
배포용 문서로 저장하기를 클릭하면 위와 같은 화면이 나옵니다.
여기서 쓰기 암호와 암호 확인에 각각 동일한 5자리의 암호를 입력하시면 됩니다.
선택 저장 부분에서는 인쇄만 제한할지, 복사만 제한할지 아니면 둘 다 제한할지를 선택할 수 있습니다.
인쇄 제한과 복사 제한을 둘 다 선택하지 않을 수도 있는데 이 경우에는 문서 편집만 제한되게 되고, 인쇄와 복사는 가능하게 됩니다.
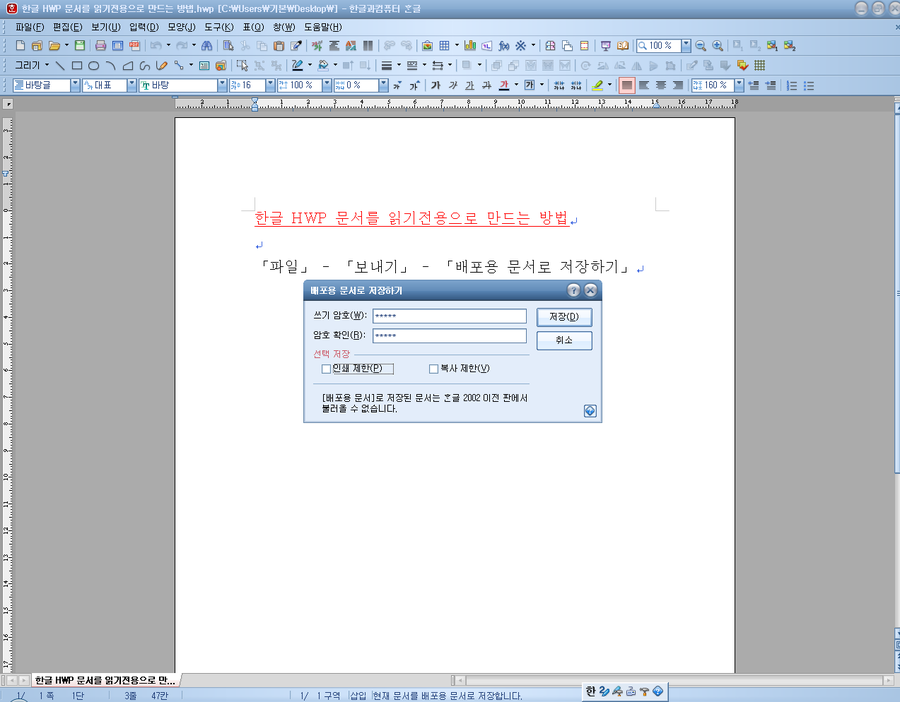
5자리 암호를 입력하고 선택 저장을 원하는 대로 체크한 다음, 저장을 클릭하면 완성입니다.
위 화면은 인쇄 제한과 복사 제한을 둘 다 체크하지 않은 읽기전용 방법을 선택할 경우에 저장방법을 예시한 것입니다.
이 경우 편집은 불가능하지만, 문서 복사와 인쇄는 가능합니다.
선택 옵션은 본인이 원하는 대로 하면 되겠습니다.
이제 반대로 읽기전용 해제방법입니다.
앞에서 설명한 내용의 역순일 것 같지만,
아닙니다.
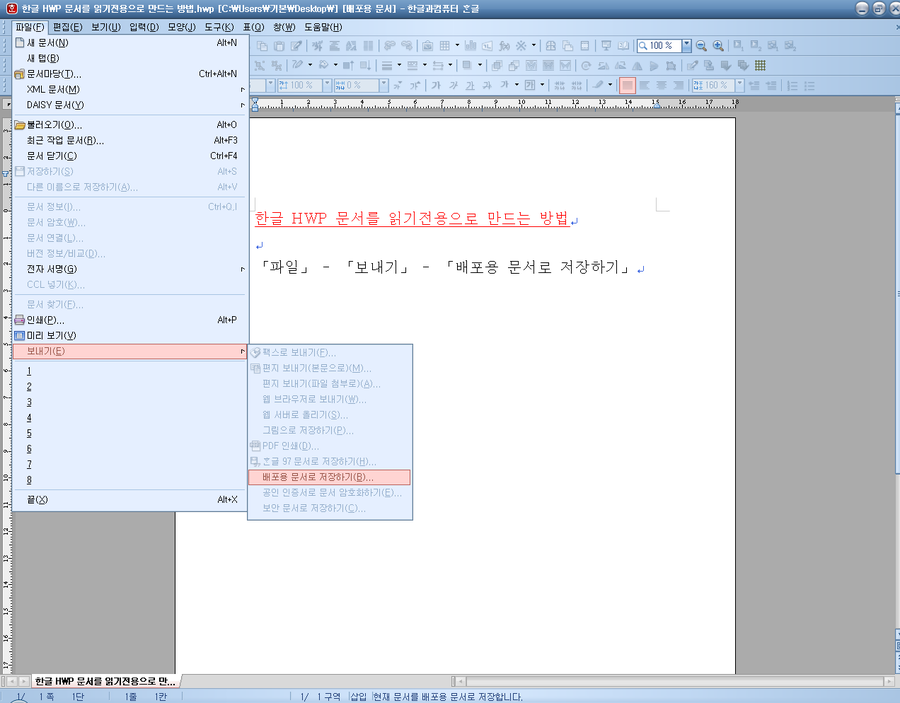
다시, 「파일」 - 「보내기」 - 「배포용 문서로 저장하기」를 클릭합니다.
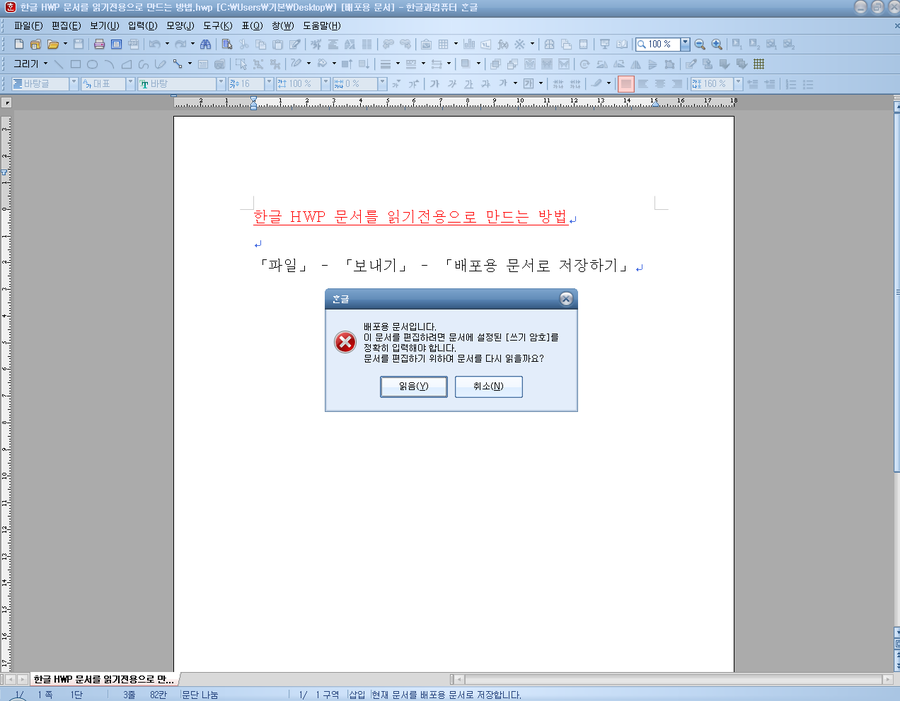
경고창이 팝업되면서 문서편집을 위해서는 문서를 다시 읽어야 한다고 합니다.
읽음을 클릭합니다.
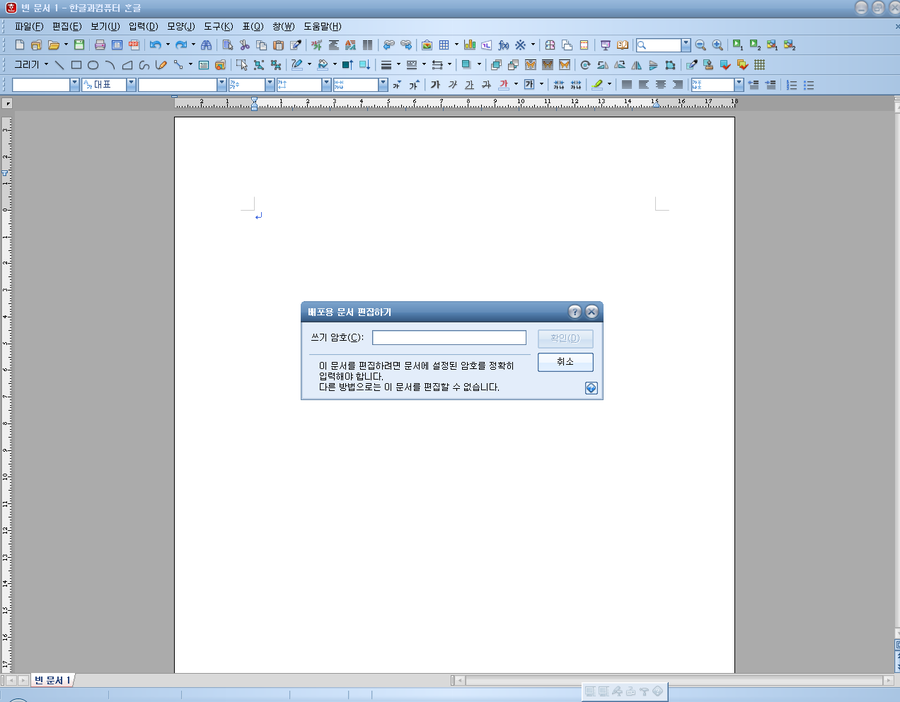
이전에 입력했던 쓰기 암호 5자리를 입력합니다.
이렇게 하면 원래 화면으로 돌아가면서 편집이 가능해집니다.
하지만, 이것으로 읽기전용이 완전히 해제된 것은 아닙니다.
이는 잠시 편집을 위해서 읽기전용을 임시로 푸는 것입니다.
따라서 여기서 바로 읽기전용 해제를 해야 합니다.
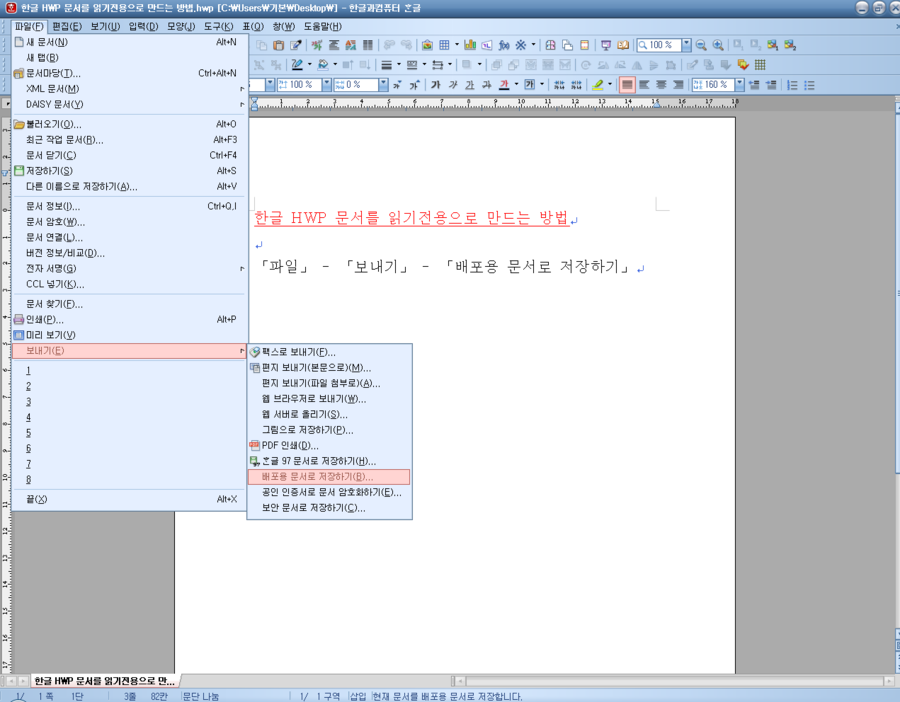
다시 한 번,
「파일」 - 「보내기」 - 「배포용 문서로 저장하기」를 클릭합니다.
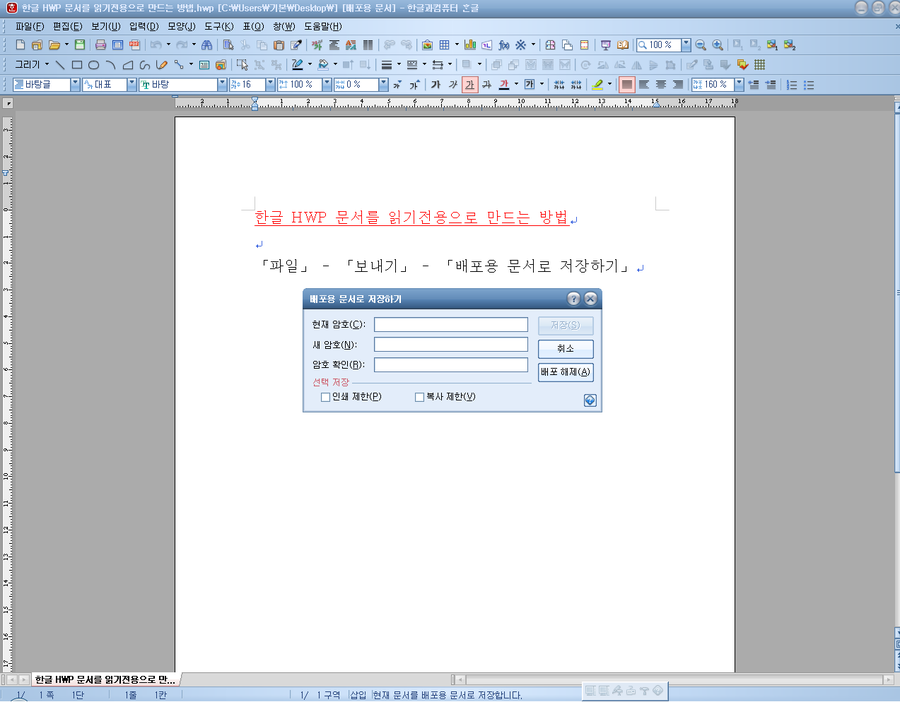
읽기전용을 만들 때와 달리 오른쪽 아래에 배포 해제라는 칸이 생성되어 있습니다.
현재 암호 5자리를 입력한 후 배포 해제를 클릭합니다.
이제야 비로소 읽기전용이 해제됩니다.
읽기 전용 문서 만드는 것에 비해 해제하는 것이 좀 더 번거롭고 헷갈립니다.
하지만, 천천히 한 번만 해보시면 쉽게 하실 수 있을 듯 합니다.
이상으로 한글 HWP문서 읽기전용 저장 방법, 해제 방법 이었습니다.
728x90'일상 라이프 > IT' 카테고리의 다른 글
딥페이크(Deepfake) 기술에 대해 말하다 (0) 2021.01.13 [한글 HWP] 레포트, 보고서 표지에 사용하는 폰트 추천 (0) 2021.01.09